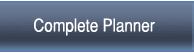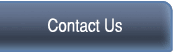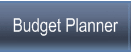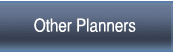Top 10 FAQs
What is my password to unlock the program?
How do I change the category names (for spending and income categories)?
How do I insert additional rows?
How do I delete extra rows?
Can I use this program on my Mac?
I can't find my planner after working with it previously – where is it?
Do I need Microsoft Excel to use this program?
How do I use this program on a second computer?
How do I share my planner with another user?
How do I get started?
Personalizing and Customizing the Planner
How do I start a budget for next year?
How do I change the category names (for spending and income categories)?
How do I insert additional rows?
How do I delete extra rows?
How do I insert additional income rows?
How do I change the width of the columns?
Why can't I change the category names on Tracking sheet?
Formatting Questions
Why aren't my budget category names flowing through the rest .of
the sheets in the planner?
How do I change the width of the columns?
Why do I see ###### in some cells?
I see a #REF! (or #VALUE!) on the Tracking sheet and Comparison sheet. What is this?
How do I change the currency sign in the cells?
How do I see my figures down to the cent?
Compatibility and Remote Access
I get a Compatibility Checker when I save my planner. What is this?
Can I use this program on my Mac?
Can I use the Budget Planner remotely?
How do I use this program on a second computer?
Can I use the Budget Planner on my smartphone or tablet?
Miscellaneous
Why is my planner a "Read Only" file?
Why is the planner password protected?
How can I download a blank copy of the Budget Planner?
Why doesn't my Quick Budget information flow over to the
Budget .by Month sheet?
Where are the Daily Spending sheets (one for each month)?
Answers
What is my password to unlock the program?
There is no need to unlock your Budget Planner. We password protect our planner in order to maintain the integrity of the calculations and graphs (this ensures that the calculations and graphs work properly). All input cells (the white cells) are open for data entry. Make sure you are only entering data in the white cells.
How do I change the category names?
You will change the default categories/subcategories on your budget sheet (Quick Budget or Budget by Month, whichever one you selected). These new titles will flow through each sheet of the planner. Make sure Quick Budget or Budget by Month (whichever sheet you are using to build a budget) is selected (via the drop down) at the top of the your budget tab.

How do I insert additional rows?
To add more Spending category rows, go ahead and click the "add rows" blue button up top and then go to the the Excel menu and look for the Format icon and click it. Under Format, you will see Unhide Rows. Click Unhide Rows and the additional rows will be displayed. Please remember that you must consistently format (unhide/hide) your rows on the Budget sheet, Tracking sheet, your Comparison sheet (and Daily Spending sheets if you are working with the Daily Tracking version). So, if you unhide or hide rows on one sheet be sure to do so on the other sheets as well (the program will not automatically format the other sheets for you). If you don't, it would appear as though you had inconsistent category names from one sheet to another.
For more income rows, you will see a + sign next to the last income row. Click this + sign and then unhide rows as you did above for the Spending categories.
If this does not resolve your issue, please let us know what version of Excel you are using and at exactly which step you are getting stuck.
How do I delete extra rows?
You will want to hide rows instead of deleting them. Please remember that you must consistently format (unhide/hide) your rows on the Budget sheet, Tracking sheet, your Comparison sheet (and Daily Spending sheets if you are working with the Daily Tracking version). So, if you unhide or hide rows on one sheet be sure to do so on the other sheets as well (the program will not automatically format the other sheets for you). If you don't, it would appear as though you had inconsistent category names from one sheet to another.
Excel 2007-2013 Instructions:
1. Select the cells in the rows you would like to hide
2. Under the Excel menu Home tab, click Format
3. Click "Hide & Unhide" then select "Hide Rows"
Excel 2000-2004 Instructions:
1. Select the cells in the rows you would like to hide
2. On the Excel menu, click "Format"
3. Click "Row" then "Hide"
Can I use this program on my Mac?
Yes – you just need to have Microsoft Excel for Mac computers installed on your Mac. If you don't currently have Microsoft Excel for Mac installed, you have a few low-cost options. First, you can download a free trial (I've provided a link below) just to make sure you like the product, or you can acquire a copy of Excel 2004 or Excel 2008 for $10-$20 on eBay.com.
Download Microsoft Office Free Trial (Windows/Mac)
Search for Excel for Mac on eBay.com
Alternatively, you could download Openoffice for free instead (And use the OpenOffice version of the Budget Planner below).
Download Budget Planner for OpenOffice
I can't find my planner after working with it previously – where is it?
Immediately after payment, you are presented with your download page. On this page you were instructed to download your Budget Planner file and save it to your Desktop – this should be the first place that you look. If you are unable to locate your Budget Planner file on your Desktop, you'll need to perform a search for the Budget Planner file on your computer (don't worry, this is easier than it sounds)
Searching for Excel files on your computer:
1. Click on the Start menu in the lower left-hand corner of your computer
2. Type "*.xls" into the "Search Programs and Files" field. The "*" tells windows to search for any file name and the ".xls" tells windows to search for any Excel files.
3. As you type, Windows will search and return results for all Word files found locally on your computer. When you see the Budget Planner file, simply click on it to open it up in Microsoft Excel.
If you are still unable to locate your Budget Planner file, it is more than likely that the Budget Planner file that you downloaded was never saved to your computer. Unfortunately this means you will have to start with a fresh copy of the Budget Planner. You can download a fresh copy of your Budget Planner here:
Budget Planner for Excel 2007 – 2016: BudgetPlanner.xlsx
Budget Planner for Excel 2000 – 2004: BudgetPlanner.xls
Do I need Microsoft Excel to use this program?
Yes – you will need Microsoft Excel on your computer to benefit from the full functionality of our program. If you don't currently have Microsoft Excel on your computer, you can download Excel Starter via the link below. Excel Starter is free and is all you need to use our product.
Download Excel Starter
Alternatively, you could download Openoffice for free instead (And use the OpenOffice version below).
Budget Planner for OpenOffice
Download OpenOffice for free
How do I use this program on a second computer?
If you would like to use the program on a second computer (like a work computer) we recommend using a filesharing service like Dropbox.com or our Premium Access service (which comes with the Budget Planner Premium package). Using these services will help you with version control (so you are not working on a down level version of your file after using it on the second computer). Alternatively, since our program is an Excel file, you could always email it to yourself and downloaded to your second computer – just as you would any other file.
How do I share my planner with another user?
If you would like to share the planner with a second user (like a spouse) we recommend using a filesharing service like Dropbox.com or our Premium Access service (which comes with the Budget Planner Premium package). Using these services will help you with version control (so you are not working on a down level version of your file after the second user has updated the planner on the second computer). Alternatively, since our program is an Excel file, you could always email it to your second user – just as you would any other file. (NOTE: In order to share our software with a second or third user, you must purchase a Premium Package which includes a Family license which gives you the licensing rights to share with three separate family members.)
You can upgrade to a Premium package at a discounted price here:
Upgrade Offer
How do I get started?
Before you get started, please ensure that you have successfully downloaded and saved program to your Desktop on your computer. Once you have done this, open up the program in Microsoft Excel and spend some time reviewing the information on the Home/Overview sheet. The information on this sheet will help you understand how the various sheets within the Budget Planner work together. After you have reviewed the information on the Home/Overview sheet you are then ready to start building your budget on the Quick Budget sheet or the Budget by Month sheet.
Why is the planner password protected?
We password protect our planner in order to maintain the integrity of the calculations (we do not provide the password to unprotect). This ensures .that the calculations and graphs work properly. Only the white cells in the planner are open for input; shaded cells are password protected.
Why is my planner a "Read Only" file?
First,confirm that your Excel file is truly a "Read Only" file. You can do this by looking at the very top of your Excel program where is says the file's.name. If it does say "Read Only" after the file name, than simply save the file to your Desktop using "Save As" and save it using a different file name .(i.e. Budget Planner_current year). If you don't see "Read Only" at the very top of the Excel program then you are likely being presented with a .password protect message. See "Why is the planner password protected?" above for clarification.
How can I download a blank copy of the Budget Planner?
Click here to download the Budget Planner. Save this new alternate planner to your computer before you begin using.
How do I start a budget for next year?
Save your current year Budget Planner to your computer and call it Budget Planner_2015, (or something similar). Create a duplicate copy by simply saving another copy of your Budget Planner. This time, name it Budget Planner_2016. You will want to delete your 2015 figures from the Tracking sheet once you've saved the duplicate copy (Budget Planner_2016).
How do I insert additional income rows?
On each sheet, you will see a + sign next to the last row of income. Click this + sign and then select Unhide Rows under the Format menu item via the Excel menu/ribbon.
How do I change the width of the columns?
Select a cell in the column you would like to widen. Select Format on the menu bar and then Column, Width…
Why can't I change the category names on Tracking sheet?
You can change the default categories/subcategories on either one of the budget sheets (Quick Budget or Budget by Month). These new titles will flow through each sheet of the planner, including the Tracking sheet. Make sure "Use this budget on Comparison sheet" is selected at the top of the your budget tab.
Why aren't my budget category names flowing through the rest .of the sheets in the planner?
You can change the default categories/subcategories on either one of the budget sheets (Quick Budget or Budget by Month). Make sure "Use this budget on Comparison sheet" is selected at the top of the your budget tab. Please remember that you must consistently format (unhide/hide) your rows on the Budget sheet, Tracking sheet, your Comparison sheet (and Daily Spending sheets if you are working with the Daily Tracking version). So, if you unhide or hide rows on one sheet be sure to do so on the other sheets as well (the program will not automatically format the other sheets for you). If you don't, it would appear as though you had inconsistent category names from one sheet to another.

Why do I see ###### in some cells?
This is a result of the column (in which the cell resides) not being wide enough. Select a cell in the column you would like to widen. Select Format on the menu bar and then Column, Width…
I see #REF! (or #VALUE!) on the Tracking sheet and.Comparison sheet. What is this?
This is caused by cutting and pasting (or moving) cells. You have two options to fix this:
1. Download a fresh copy of the Budget Planner by clicking the link below. Then use the Copy/paste function in Excel to transfer your information from this copy of your Budget Planner to the new copy. Download here
2. Alternatively, you can email us your program and we will fix it for you. (NOTE: This option can take 48 – 72 hours for our support team to resolve and respond)
How do I change the currency sign in the cells?
Select the cells that you would like to adjust and click Format on the Excel menu (very top of program). Click Cells...click the Number tab and then Currency (under Category:). Select your currency symbol in the symbol drop down box.
How do I see my figures down to the cent?
Select only the white input cells that you would like to adjust. Click the $ icon on the Excel Format toolbar. If you don't see a $ icon on the format toolbar, select Format, Cells, Number tab and then Currency. Click OK.
I get a Compatibility Checker when I save my planner. What is this?
You may disregard this message - it will not impact the functionality of the planner. To avoid seeing this message in the future, simply uncheck the "Check compatibility when saving this workbook" in the low left hand corner and click the continue button on the lower right. Contrary to what Microsoft Excel would have you think, you will not lose functionality if you continue as directed.
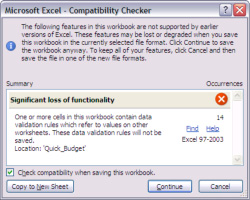
Can I use the Budget Planner remotely?
Yes. First you'll need to purchase the Premium Package (if you haven't already). You can then access it from anywhere via our Premium Access service by storing your Budget Planner online.
Can I use the Budget Planner on my smartphone or tablet?
The Budget Planner is compatible with Excel for iPad and iPhone (iOS 7.1 or later). It is not currently supported for Android devices.
You can download the Microsoft Excel App FREE, from Apple's App Store.
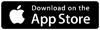
Why doesn't my Quick Budget information flow over to the Budget .by Month sheet?
Both the Quick Budget and the Budget by Month sheet are budget sheets, but you will need to choose one or the other. The Quick Budget sheet is meant for budget's that don't change from one month to the next. The Budget by Month sheet is meant for budgets that vary one month to the next. It's up to you which one you decide to use. *Make sure you select "Use this budget on Comprison sheet" at the top of your budget sheet. This will insure the proper budget information is populated on the Comparison sheet.
Where are the Daily Spending sheets (one for each month)?
If you want the Daily Spending sheet for each month, please download the alternate version below. This alternate version links these 12 Daily Sheets back to the Tracking sheet.
Budget Planner with 12 Daily sheets
(When prompted, save the planner to your computer). If you have already entered data into your original planner, simply copy the white cells (only) and paste them to your new planner.